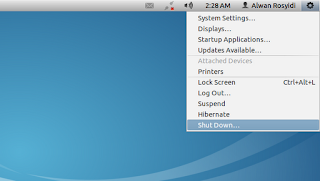
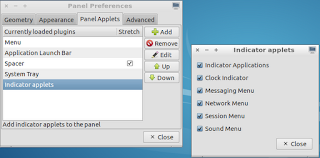

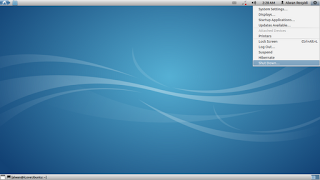
Indicator Applet is probably the best thing in Ubuntu Linux Desktop. It was first came from Ayatana project in Ubuntu 10.04 LTS and then became popular because of its pretty look and great function. But can Indicator Applet to be installed on a Lubuntu Desktop ? The answer is yes, it can. Here are the very simple steps to install / use Indicator Applet on Lubuntu Desktop :
First of these all, install these packages from the Ubuntu repo
indicator-application-gtk2
indicator-datetime-gtk2
indicator-messages-gtk2
indicator-session-gtk2
indicator-sound-gtk2
Then, go to lxpanel properties, go to panel applet tab, and add the applet “Indicator Applet”. It is presented as default in LXDE but not used as default because of its heavy dependencies to GNOME Control Center.
Then, at lxpanel preferences, go to panel applet tab and select the Indicator-Applet and select Edit. Check all choices : Indicator-Applications, Clock Indicator, Messaging Menu, Session Menu, Sound Menu.
Now, you have a Lubuntu Desktop with the gorgeous Ubuntu's Indicator Applet.
Comments